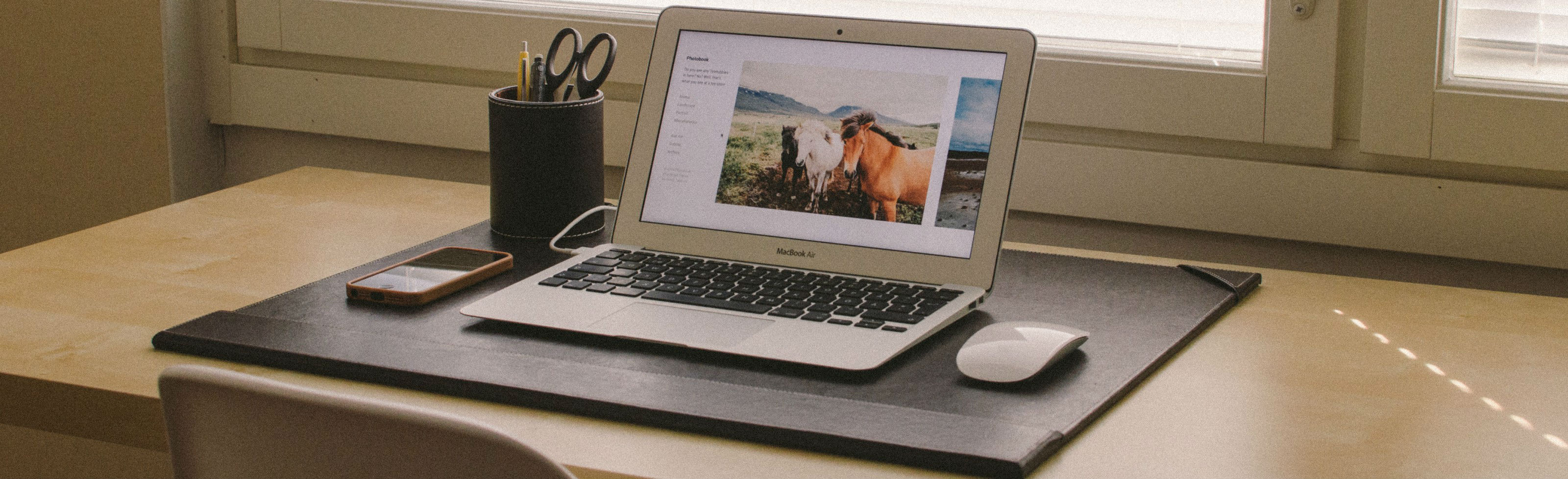Keeping your computer working efficiently involves a combination of hardware and software maintenance, as well as adopting good usage habits. Here are some tips to help you maintain your computer’s efficiency:
1. Regular Updates: Ensure that your operating system, drivers, and software applications are up-to-date. Regular updates often include bug fixes and performance improvements that can enhance your computer’s efficiency.
2. Hardware Maintenance: Clean your computer’s hardware components regularly to prevent dust buildup. Dust can hinder airflow and lead to overheating, which can slow down your computer’s performance. Make sure fans and vents are clean and unobstructed.
3. Disk Cleanup and Defragmentation: Perform regular disk cleanup to remove unnecessary files and temporary data that can clog up your system. If you’re using a traditional hard drive, consider defragmenting it periodically to optimize data storage.
4. Manage Startup Programs: Limit the number of programs that start automatically when your computer boots up. Unnecessary startup programs can slow down your computer’s boot time and overall performance.
5. Malware Protection: Install reliable antivirus and anti-malware software to protect your computer from viruses, malware, and other security threats. Regular scans can prevent malicious software from affecting your computer’s performance.
6. Manage Background Processes: Monitor and manage background processes that consume system resources. Some programs may continue running in the background even if you’re not actively using them, impacting your computer’s efficiency.
7. Uninstall Unnecessary Software: Regularly review and uninstall software applications that you no longer use. Unnecessary software can take up valuable storage space and potentially slow down your system.
8. Upgrade Hardware Components: If your computer’s hardware components are outdated, consider upgrading them. Upgrading components like RAM, storage (e.g., upgrading to a solid-state drive), or even the processor can significantly improve performance.
9. Use a Reliable Web Browser: Choose a web browser that is known for its efficiency and low resource usage. Some browsers can be more resource-intensive than others, affecting your overall computer performance.
10. Backup Your Data: Regularly back up your important files to an external storage device or a cloud-based service. This ensures that your data is safe in case of hardware failures or other issues.
11. Maintain a Clean Desktop: A cluttered desktop with many icons and files can slow down your computer’s performance. Organize your files into folders and keep your desktop tidy.
12. Adjust Power Settings: Optimize your computer’s power settings based on your usage patterns. Using power-saving modes when you’re not performing resource-intensive tasks can help conserve energy and extend the lifespan of your hardware.
13. Monitor Resource Usage: Use built-in task managers or third-party utilities to monitor your computer’s resource usage. This can help you identify resource-hungry processes and take appropriate action.
14. Avoid Overloading: Try to avoid running too many resource-intensive applications simultaneously. Multitasking is fine, but running too many heavy programs at once can slow down your computer.
By following these tips and practicing good computer hygiene, you can help ensure that your computer maintains its efficiency and performance over time.
I do sell service contracts to moderate the cost of periodically going through this checklist and a quick tune-up (30 to 60 minutes) in most cases can work wonders on a system to keep it trouble free.
See “Pre-Paid Service Contracts” under “On-Site & Remote Computer Services Price List” or under the “Services” Tab above for detailed information.
I welcome any questions – call 916-424-3956 or e-mail Ron at ronaldcarl@comcast.net